此篇以PC版本介面來介紹,適用Discord網頁版以及Discord Client
(手機app可通用基本概念,但有些許介面差異)
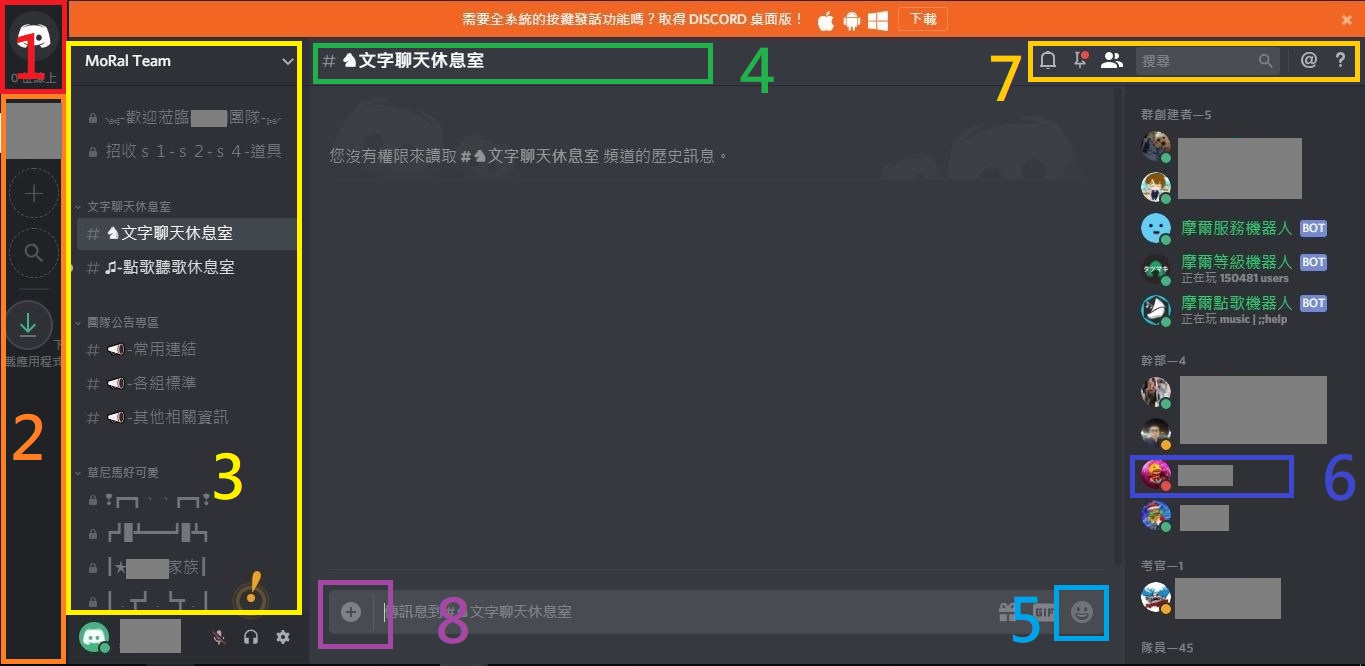
一、介面基本介紹
1. 私訊區
可建立私人的多人聊天群組,以及新增好友,好友名稱必須是這種格式:暱稱#0000,0000=他的Discord帳號編碼。
2.已加入之伺服器列表
說明:可利用滑鼠拖曳來排列伺服器及各類群組上下位置。
對該伺服右鍵可開啟選單,如不想有提示音可勾選伺服器端靜音。
亦可更改該伺服器暱稱。
3. 文字頻道
說明:
基本版面
提取該頻道邀請碼(某些頻道被管理員取消權限則無法提取)。
編輯該頻道名稱、權限等(需有管理該頻道之權限)。
被人用@提及你,並且未讀。
該頻道有新訊息未讀。
4. 副標題區塊
說明:點擊副標題區塊即可打開該頻道之副標解說。通常用來介紹該頻道主題或是補充說明。
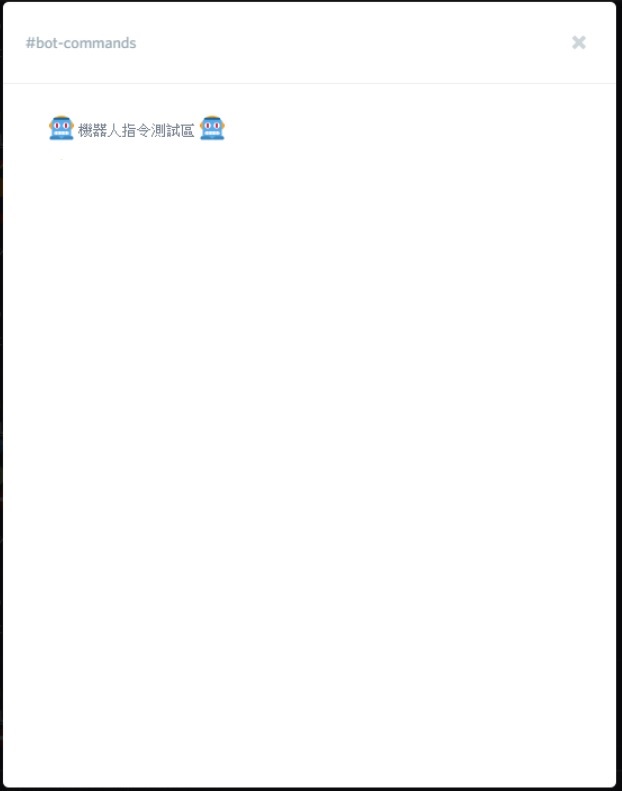
5. emote選單
說明:emote分成兩種:本地伺服專用,全伺服通用。
本地伺服專用,該伺服自行上傳之emote,僅能在該服使用(上傳需管理員權限)。
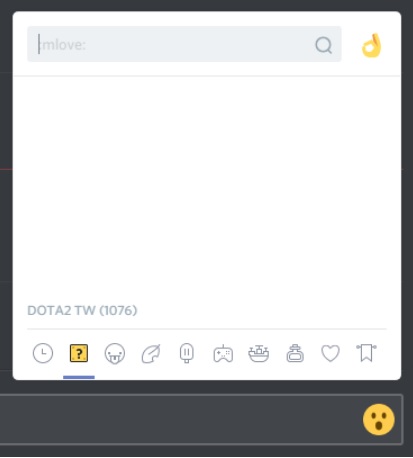
全伺服通用,在其他伺服器亦可使用(需加入該伺服)。
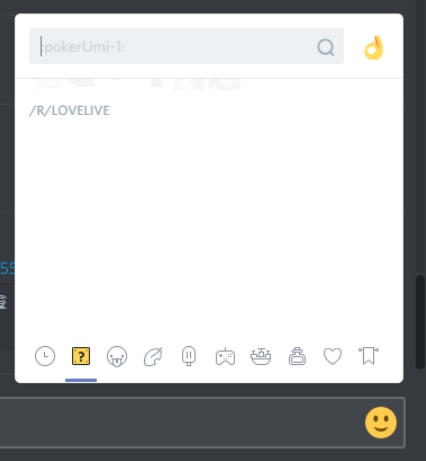
6. 使用者資訊欄
說明:對ID或頭像點擊左鍵瀏覽基本訊息,點擊右鍵開起進階功能選單。
點擊左鍵,有使用者在該服之身分資訊。
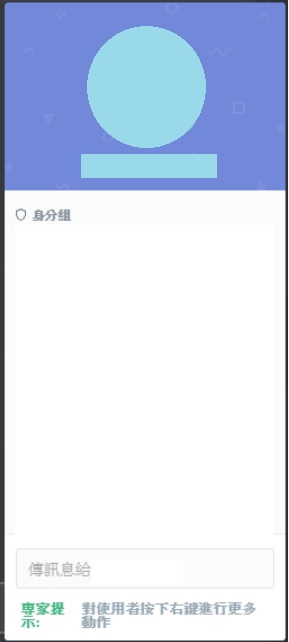
點擊右鍵,有使用者的進階平台資訊。
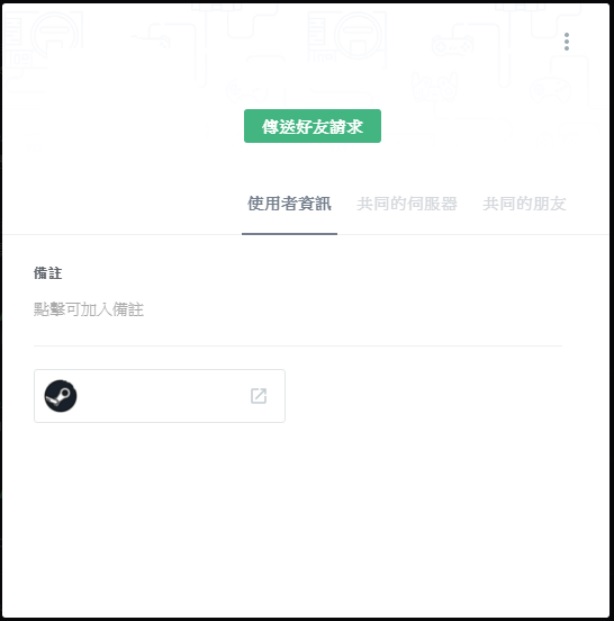
7. 其他功能區
說明:如圖示
頻道靜音。
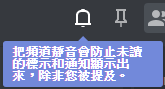
查閱該頻道之釘選區資訊。
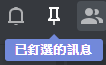
打開/關閉成員名單。

查閱近期被@提及之訊息。
@提及 = 公開指名某人說話)(*ID或頭像右鍵>提及,亦可直接用@開啟搜尋

↓ 官方Q&A中心。

8. 上傳檔案
說明:格式不限。
單檔不可超過8Mb
使用拖曳上傳。
二、伺服器新增
1. 新增伺服器
說明:新創或加入其他群組伺服器。
複製邀請碼後貼上即可進入該伺服。
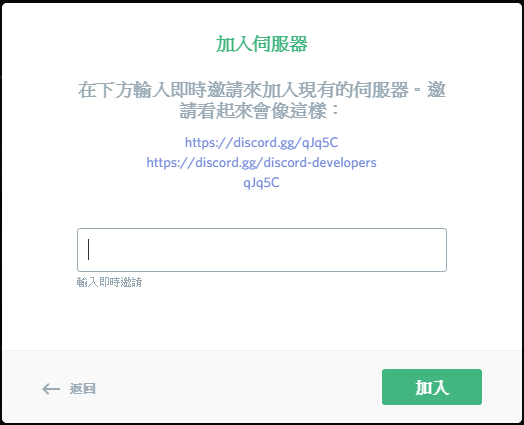
2. 語音頻道
說明:左鍵點選頻道即進入該語音房。跟文字頻道一樣有提取頻道邀請碼以及編輯頻道功能(需管理權限)
右鍵點選語音頻使用者頭像可調整該使用者之音量(僅改變他對你的輸出音量)
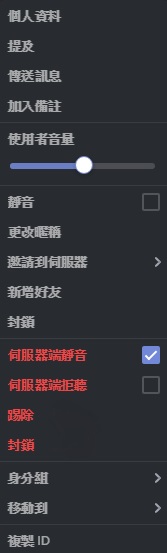
3. 語音資訊欄
說明:可觀看當下連線資訊以及中斷連線。
因為台灣本地沒有Discord主機所以通常ping值不會很好看。
但幾乎不影響即時通訊。
4. 使用者功能區
設定麥克風靜音以及喇叭輸出拒聽;亦可調整在線狀態以及設定使用者功能。
左鍵點選頭像開啟選單調整在線狀態。
使用者設定之後會再專文介紹細節部分。
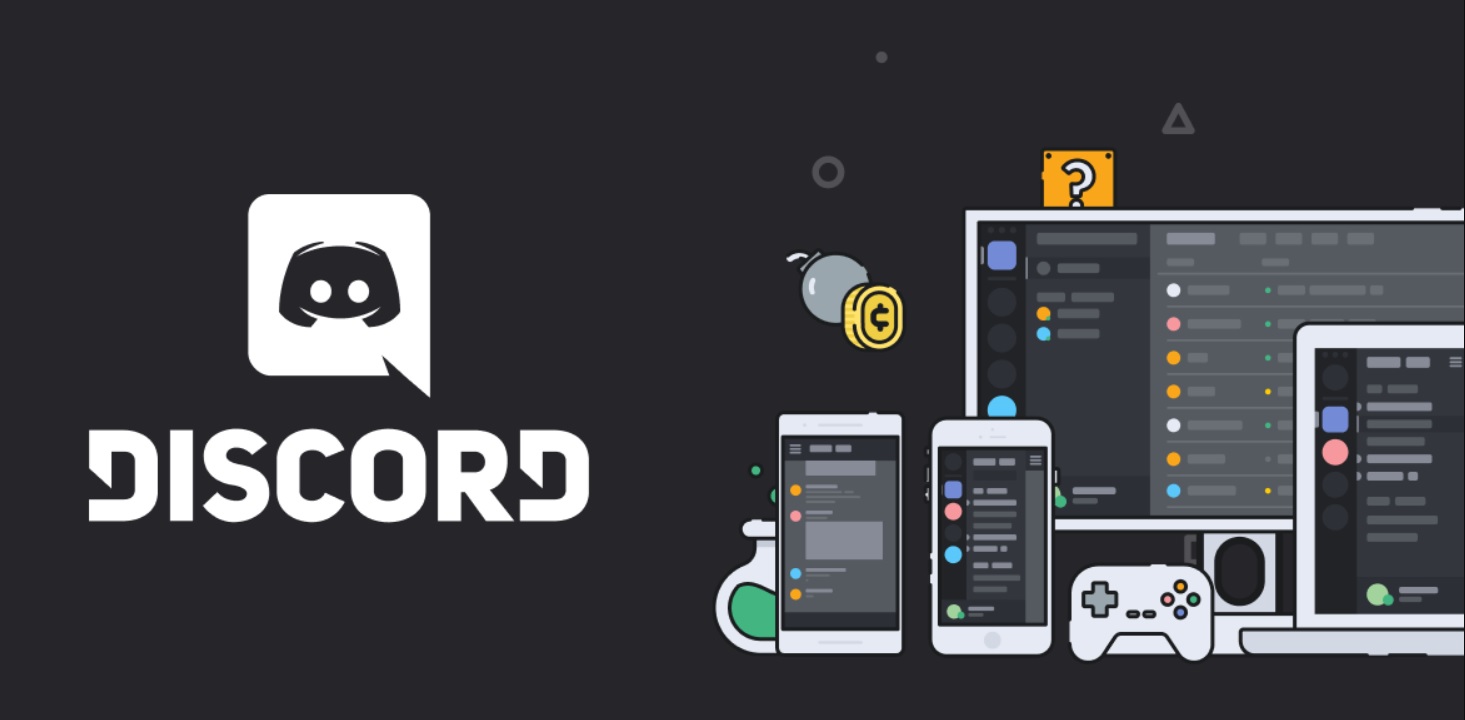

你必須登入才能發表留言。